4-3.通帳入力
⑧ 金額欄は「支払い金額」欄と「預かり金額」欄があります。
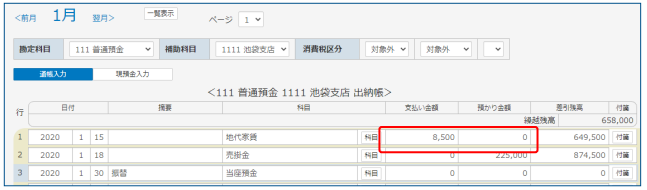
入力されます。
例)123/ と入力すると、123000と表示されます。
⑨ 金額欄で [Enter] キーを押すと、入力した仕訳データが登録され、次の行にカーソルが移動します。
残高金額は自動計算されます。
また、通帳入力でも複合仕訳入力や元帳入力と同様に付箋を入力できます。
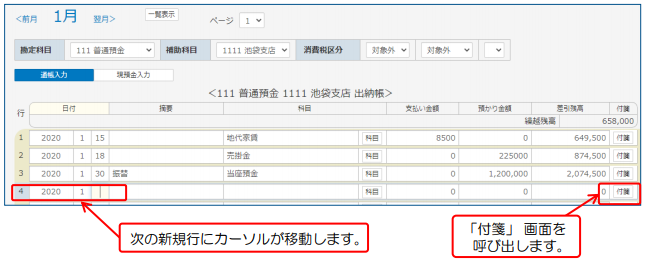
⑩ 続けて仕訳データを入力する場合は、③~⑨の操作を繰り返します。
別の行の入力内容を他の行へコピーできます。
① 初めにコピー元の行を選択後、[F4] キーか、 [F4 行コピー] ボタンをクリックするか、 [CTL] + [L] キーを押します。
② 次にコピー先の行を選択後、 [F5] キーか、 [F5 行貼付] ボタンをクリックするか、 [CTL] + [Y] キーを押します。
③ コピー先にコピー元の内容が貼り付けられます。
④ コピー先の消費税額欄で [Enter] キーを押すと、コピーした仕訳データが登録されます。
2.通帳入力データの変更・削除
登録した仕訳データを入力フォームに表示し、変更または削除をします。
① [一覧表示] ボタンをクリックして表示された登録済み仕訳データを直接クリックします。
クリックした仕訳データが青い線で囲まれた状態になります。
② 変更する場合は、直接該当箇所を変更します。
新規登録時と同様に消費税欄で [Enter] キーを押すと変更作業は完了となります。
③ 削除する場合は、削除する仕訳データを選択し、[F9 行削除]ボタンをクリックします。
確認メッセージが表示されます。[OK]ボタンをクリックします。
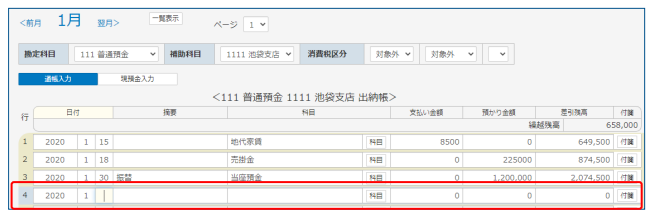
入力済みの行の間に新たに仕訳を登録ができます。
① 挿入する行をマウスでクリックします。
入力フォームが青い枠線で囲まれます。
② この状態で [F6 行挿入] をクリックします。
選択していた入力フォームが1行下に移動し空白行が発生します。
空白行には新たに仕訳を登録ができます。