3-2.仕訳パターン
1. 仕訳パターンの登録
仕訳パターンを新たに追加する場合は以下の手順でします。
① 画面上段の入力条件指定欄から入力する条件を指定します。
![]()
【仕訳パターン 設定項目】
|
項 目 |
区分 |
説 明 |
|
会計単位 |
選択 |
会計単位を複数登録している場合には、仕訳データで入力する会計単位を選択します。 |
|
消費税 |
表示 |
会計基本情報登録で設定した消費税情報が表示されます。 |
|
コード |
必須 |
半角英数字 10文字以内で入力します。 |
|
名称 |
全角・半角 20文字以内で入力します。 |
|
|
決算 |
選択 |
決算仕訳で使用する場合、チェックを入れます。 |
② 明細の1行目、借方科目欄に移動します。借方勘定科目のコード番号を入力します。
科目コードが分からない場合は、「科目」欄にカーソルがある状態で[F1 検索]ボタンをクリックします。
選択はマウスで直接クリックするかキーボードから[ F1 ]キーを押します。
仕訳行の勘定科目は必須入力で、その他の入力項目は必須入力ではありません。
「勘定科目検索」画面が表示されます。
科目コードを入力して選択したい勘定科目を検索することができます。
番号を入力すると自動的に勘定科目が抽出表示されます。たとえば「66」まで入力すると、
科目コードの先頭が「66」の科目コードの先頭にカーソルが移動します。
選択したい勘定科目に矢印キーなどで合わせて(選択されると黒く反転表示されます)
[Enter] キーを押します。借方科目にコードと勘定科目名称が表示されます。
[Enter] キーを押して先へ進みます。
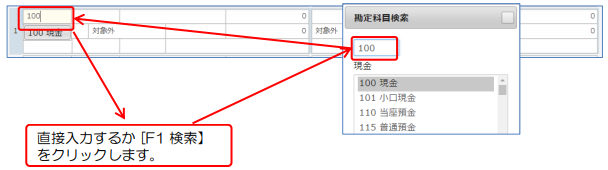
③選択した勘定科目に補助科目が登録されている場合は、補助科目欄に移動しますので、
補助科目コードを入力します。
補助科目コードを一覧で参照する場合は、[F1 検索] ボタンで検索することができます。
検索した補助科目を青く反転表示させ、[Enter] キーを押します。
補助欄にコードが表示されます。[Enter] キーを押します。
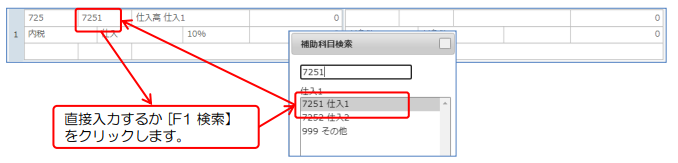
④ 摘要欄に移動します。
部門を指定する場合は、[Shift] + [Tab] キーを押して部門欄に移動します。
部門の必要がなければ、そのまま摘要を入力します。
左の摘要コードの入力欄で摘要コードを入力することで登録した摘要を摘要欄に自動入力
することができます。 ( [F1 検索] ボタンで検索入力も可能です。)
また、右の摘要欄は手入力で摘要を入力できます。
摘要の入力後、[Enter] キーを押します。
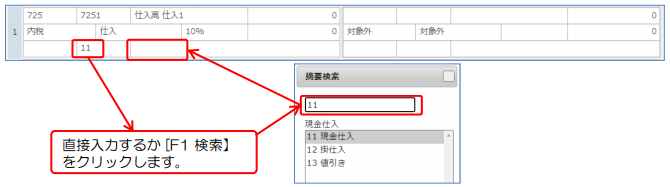
⑤ 借方金額欄に移動し、金額を入力します。
課税科目を選択している場合は、消費税欄に消費税額が自動計算されます。
消費税額を変更する場合は直接変更します。
[Enter] キーを押します

⑥ 貸方項目に移動します。
貸方項目も借方項目と同様に入力します。
金額を入力すると、画面下の「借方合計」「貸方合計」および「消費税」欄に金額が
自動表示されます。

⑦ 続けて2行目以降を入力する場合は、②~⑥の操作を繰り返します。
⑧ 入力後、[F12 登録] ボタンをクリックします。
確認メッセージの [OK] ボタンをクリックします。
登録後、入力した仕訳データがクリアされ、新規の仕訳入力の状態に戻ります。
相手科目に入力されている摘要を複写します。
例)借方摘要欄に「あいうえお」とあり、貸方摘要欄でショートカットを実行すると
貸方摘要欄に「あいうえお」がセットされます。
金額の複写:ショートカット: [⌘]または[Ctrl] +[d]
相手科目に入力されている金額を複写します。
例)借方金額欄に「12300」とあり、貸方金額欄でショートカットを実行すると
貸方金額欄に「12300」がセットされます。
貸借金額の差額入力:ショートカット:[⌘]または[Ctrl]+ [ / ]
貸借合計金額が不一致の場合、差額を入力する金額欄で使用します。
金額の「000」入力:金額入力後に[ / ]か、[ , ]を入力することで「000」が、
入力されます。
例)123/ と入力すると、123000と表示されます。
※ ショートカットは Windows と Mac で異なります。
Windowsの場合は[Ctri]キー、Macの場合は[⌘]キーを使用してください。
途中で入力内容を誤った時に、[F3 クリア] ボタンをクリックします。
表示された仕訳の内容がクリアされます。
登録済の仕訳は削除されません。
[F4 行コピー] と [F5 行貼付]
2つの機能を使用して、別の行の入力内容をすべて他の行へコピーができます。
① コピー元の行を選択後、[F4] キーまたは [F4 行コピー] ボタンをクリックします。
② 次にコピー先の行を選択後、[F5] キーまたは [F5 行貼付] ボタンを~クリックします。
文章をコピーするのと同じイメージで仕訳データをコピーし、新規明細行に貼り付ける
ことができます。
[F6 行挿入]
登録済の行の間に新たに仕訳を登録します。
① 登録する行をマウスでクリックします。入力フォームが青い枠線で囲まれます。
② この状態で [F6 行挿入] をクリックします。選択していた入力フォームが1行下に移動し空白行が発生します。空白行には新たに仕訳を登録できます。
[F7 行削除]
入力済の行の削除をします。
指定した行が削除した後は、削除行以下の行が上に移動(上詰み)されます。
① 行全体(貸借)を指定して「行削除」を実行した場合、指定した一行が削除
され、削除した行の以下行が上詰めされます。
② 貸借一方の行を指定して「行削除」を実行した場合、指定していた一方の行のみが削除され、削除した行の以下行が上詰めされます。
※ 指定する行の範囲は、行番号のクリックで「貸借」「借方」「貸方」の順に変化します。
※ 削除後の仕訳状況より、貸借の合計金額は再計算されます。
貸借合計金額が不一致となっている場合は登録することができません。