5-5. 領収書を作成
1.領収書を作成
①「書類作成」画面の[領収書を作成]タブをクリックすると、「領収書を作成」画面が表示されます。
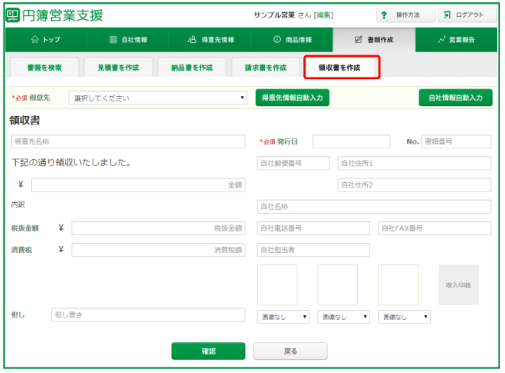
【領収書作成 登録項目】
|
項 目 |
区分 |
説 明 |
|
得意先 |
必須 |
プルダウンから選択します。 |
|
得意先情報自動入力 |
クリックすると登録してある得意先情報が表示されます。 |
|
|
自社情報自動入力 |
クリックすると登録してある自社情報が表示されます。 |
|
|
発行日 |
必須 |
|
|
領収書内容 |
[内訳] [金額] [消費税] [但し書き1] [但し書き2] を入力します。 |
②入力・設定が終了したら[確認]ボタンをクリックします。
なお、入力したデータに誤りがある場合は、メッセージが表示されますので、確認・変更して再び[確認]ボタンをクリックします。
③確認画面が表示されます。正しく設定されている場合は、[登録]ボタンをクリックします。
変更する場合は、[戻る]ボタンをクリックすると、再び設定画面に戻りますので内容を設定し、[確認]ボタンをクリックします。
2.領収書の変更・削除
①「書類作成」画面の[書類を検索]タブをクリックします。
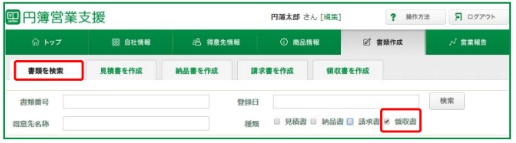
②検索項目のいずれかを入力し、[領収書]に✔をいれ、[検索]ボタンをクリックします。
③領収書の一覧が表示されます。
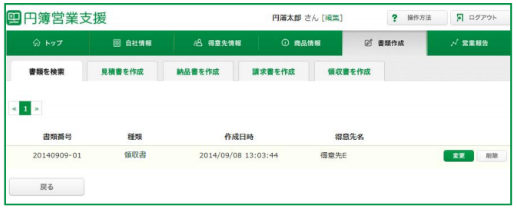
④[変更]又は[削除]ボタンをクリックします。
⑤[削除]ボタンをクリックすると「確認メッセージ」画面が表示されますのでOKボタンをクリックして削除します。
⑥入力・設定が終了したら[確認]ボタンをクリックします。
なお、入力したデータに誤りがある場合は、メッセージが表示されますので、確認・変更して再び[確認]ボタンをクリックします。
⑦確認画面が表示されます。正しく設定されている場合は、[登録]ボタンをクリックします。
変更する場合は、[戻る]ボタンをクリックすると、再び設定画面に戻りますので内容を設定し、[確認]ボタンをクリックします。
3.領収書から他の書類を作成
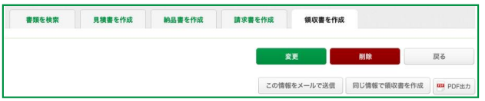
①[この情報をメールで送信]ボタンをクリックすると、「メール送信」画面が表示されます。
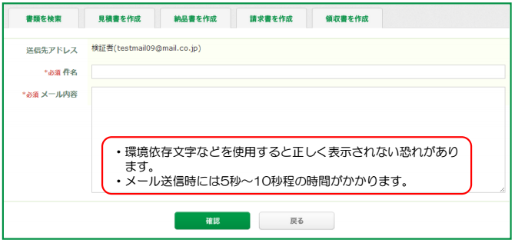
②入力・設定が終了したら[確認]ボタンをクリックします。
なお、入力したデータに誤りがある場合は、メッセージが表示されますので、確認・変更して再び[確認]ボタンをクリックします。
③確認画面が表示されます。正しく設定されている場合は、[送信]ボタンをクリックします。
変更する場合は、[戻る]ボタンをクリックすると、再び設定画面に戻りますので内容を設定し、[確認]ボタンをクリックします。
④[同じ情報で領収書を作成]ボタンをクリックすると「領収書を作成」画面が表示されます。
4.領収書の印刷
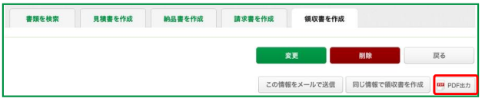
①[PDF出力]ボタンをクリックすると、PDF形式で出力できます。