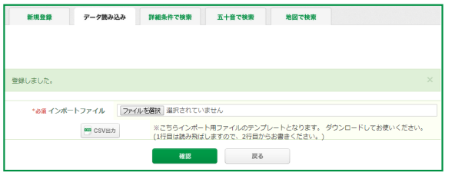3-3. データ読み込み
CSV形式で作成した得意先データを、円簿営業支援の得意先情報に取り込みます。
1.データ読み込み条件
①CSV形式のファイルで一括登録することができます。
※1回で取り込める最大件数は200件です。
②データの項目は、[CSV出力]ボタンをクリックすることでテンプレートをダウンロードできます。
③CSV作成の説明と注意点です。
|
項 目 |
桁数 |
説 明 |
|
空白 |
||
|
管理番号 |
半角数字で入力します。 |
|
|
得意先名 |
姓と名を半角スペースで区切って入力します。 |
|
|
得意先名フリガナ |
||
|
法人代表者 |
||
|
法人代表者フリガナ |
||
|
郵便番号 |
7文字(半角数字・ハイフンなし)で入力します。 |
|
|
住所 |
都道府県から入力してください。 |
|
|
電話番号 |
ハイフンをいれて半角数字で入力します。 |
|
|
FAX番号 |
||
|
携帯番号 |
||
|
メールアドレス |
半角英数字で入力します。 |
|
|
携帯アドレス |
||
|
口座情報(3)口座 |
||
|
金融機関/郵貯銀行 |
例:○○○銀行×××支店普通 |
|
|
口座番号/通帳記号番号 |
ゆうちょ銀行は機関コード、通帳記号、通帳場号 を入力してください。 例:9900-1XXX0-XXXXXXXX |
|
|
備考 |
||
|
担当者情報(4名) |
||
|
氏名 |
||
|
携帯番号 |
ハイフンをいれて半角数字で入力します。 |
|
|
メールアドレス |
半角英数字で入力します。 |
|
|
携帯アドレス |
||
|
所属部署 |
||
|
空白 |
||
|
担当者 |
姓と名を半角スペースで区切って入力します。 |
|
2.データ読み込み
①「得意先情報」画面の[データ読み込み]タブをクリックします。
②「データ読み込み」画面が表示されます。
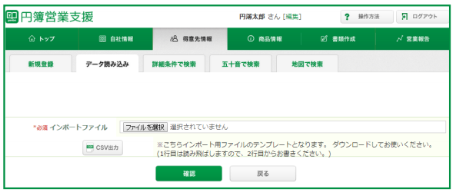
③ファイルを選択(必須)し、[ファイルを選択]ボタンをクリックします。
④[確認]ボタンをクリックすると、「登録」画面が表示されます。
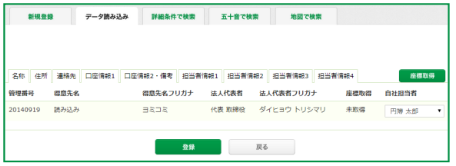
⑤[座標取得]ボタンをクリックすると、座標取得が「未取得」が「OK」に変更されます。
※読み込み完了後に得意先情報の「地図で検索」画面に得意先が表示されます。
⑥内容(名称~担当者4のタブをクリックします。)を確認し、[登録]ボタンをクリックします。
⑦確認画面が表示されます。正しく設定されている場合は、[登録]ボタンをクリックします。
[戻る]ボタンをクリックすると、設定画面に戻りますので内容を設定し、[確認]ボタンをクリックします。
⑧データ読み込みが終了すると下記の画面が表示されます。